Lantas Anda mungkin bertanya apakah HDD saya akan rusak jika melakukan hal ini secara terus menerus. Atau mungkin Anda akan berpendapat seperti ini, “Berarti kalau kita mencabut HDD external saat masih bergetar sama dengan menuntun gadget kita menuju kerusakan”. Kita bisa melakukan dua hal, pertama berdoa agar gadget kita tetap awet dan yang kedua adalah dengan melakukannnya dengan trik ini. Tapi sebenarnya kita tidak perlu melakukan trik apapun karena pada HDD external tertentu misal Western Digital (WD) My Passport Essential produksi 2011 telah memiliki fitur automatic spin down, fitur dimana HDD akan berhenti secara otomatis setelah beberapa detik saat tidak terpakai, dari sononya. Nah tapi masalahnya tidak semua HDD external memiliki fitur automatic spin down oleh karena itu kita membutuhkan sebuat trik khusus di Windows 7 dan Vista.
Baik rasanya sudah cukup basa-basinya. Harap baca dengan seksama.
Tahap I : mengaktifkan trik dengan edit Power Plan
1. Tolong HDD external anda jangan ditancapkan ke port USB dahulu. Sekarang Buka Control Panel (dari tombol Start Klik Control Panel)
2. Klik Power Options . Kalau belum muncul coba ganti View By ( di kanan atas) menjadi Large Icon.Kurang jelas lihat gambar
3. Sekarang kita akan mengubah setting Power Plan untuk Balance. Jika Anda pengguna PC makan yang akan kita ubah hanya Balance dan jika Anda pengguna laptop maka kita juga akan mengubah Power Plan untuk Power Saver dan High Performance. Lihat gambar untuk lebih jelas
Catatan : Pada laptop merk tertentu seperti Sony Vaio atau Asus, Power Plan untuk Balance terkadang dinamai Vaio Optimized, Asus Gaming Mode. Intinya kita akan mengubah Power Plan yang sering Anda gunakan.
4. Sekarang Klik Change Advanced Power Settings. Kemudian Cari tulisan +Harddisk > Turn off Harddisk after> On Battery dan Plugged In. Ubah isinya menjadi 1 minute semua. Terus Klik Apply dan OK. Lihat gambar untuk lebih jelas.
Cara Mengganti Advance Power Settings Balance untuk Laptop:
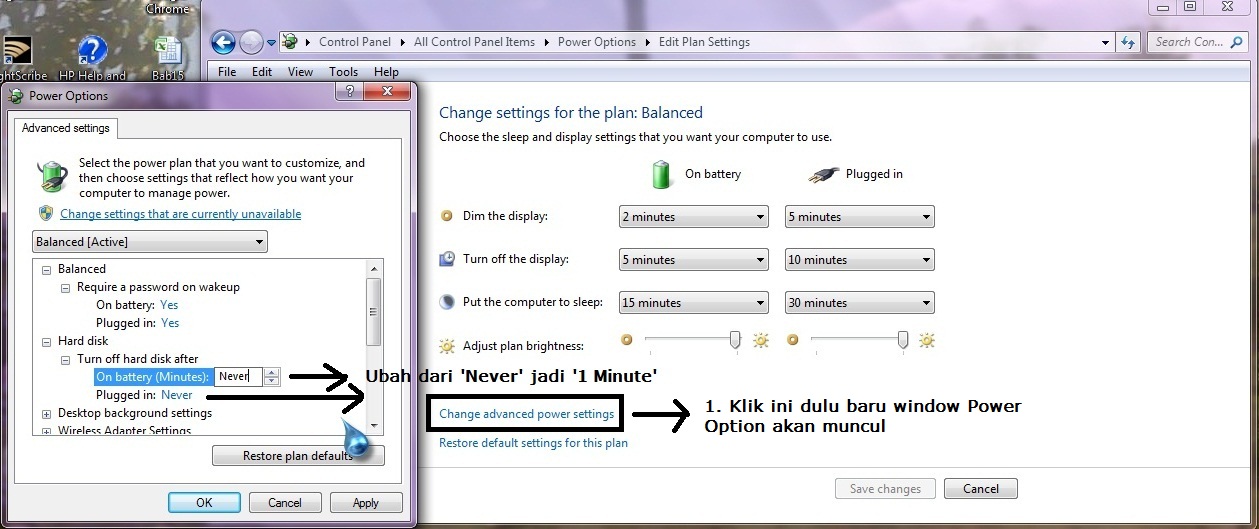
Cara Mengganti Advance Power Settings Balance untuk PC:
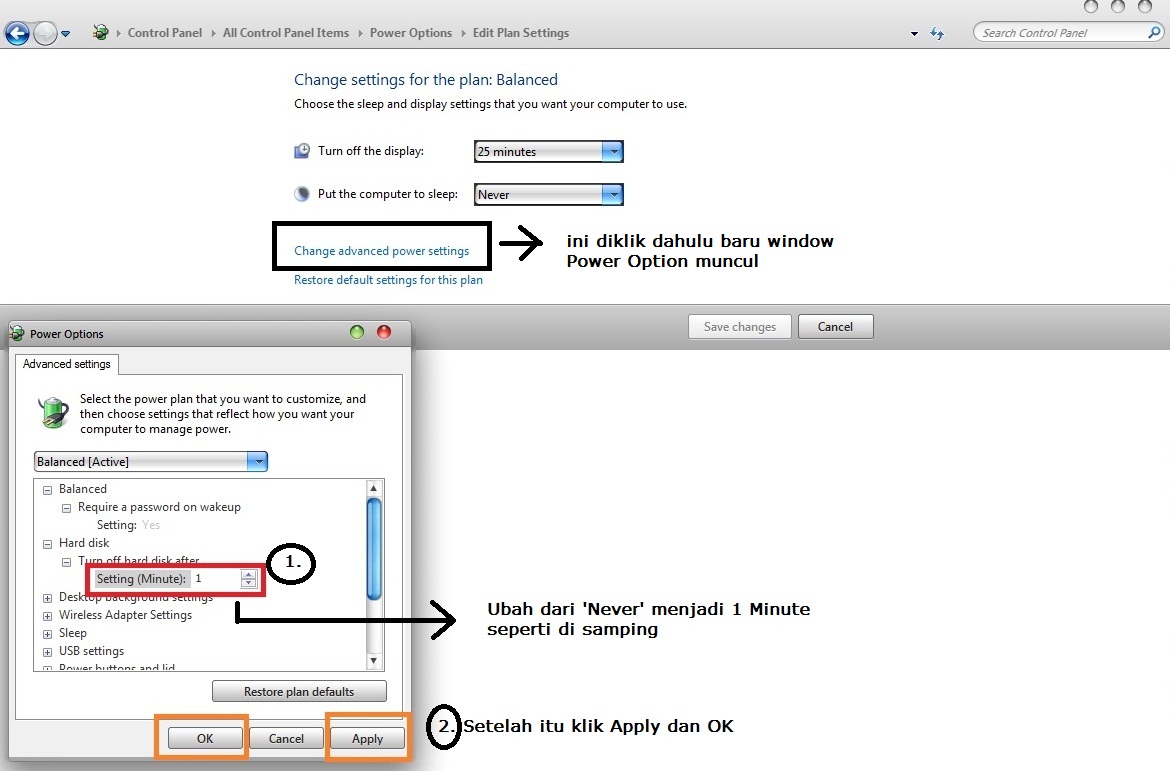
Cara Save Changes untuk PC:
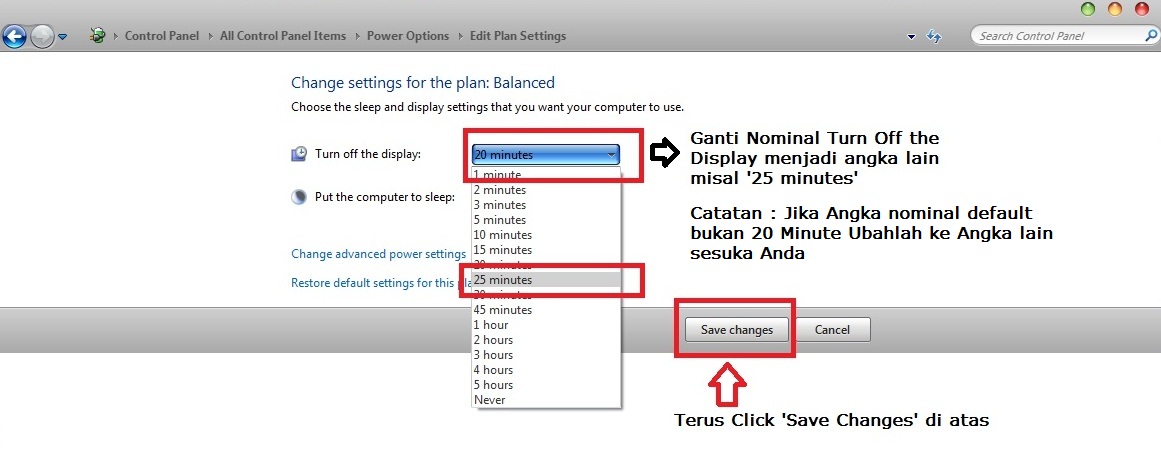
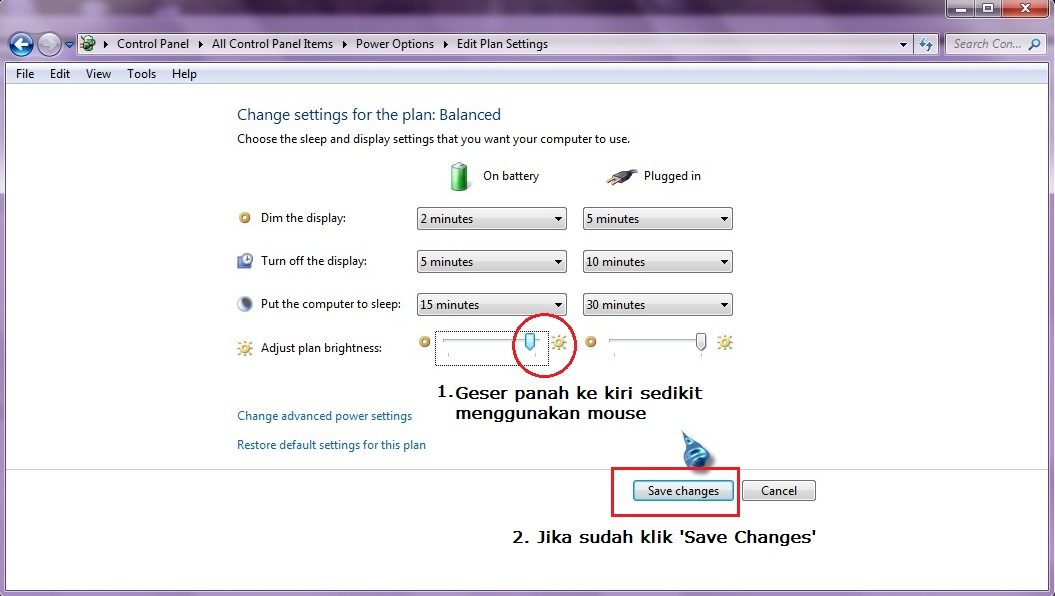
6. Khusus bagi Anda pengguna laptop dan sering berpindah-pindah power plan misalnya dari Balanced menjadi Power Saver atau dari Balanced ke High Performance dan sebaliknya. Maka anda perlu melakukan langkah 1 sampai 5 untuk masing-masing Power Plan. Dan jika Anda pengguna laptop merk tertentu seperti Asus, Toshiba, Vaio terkadang mereka memiliki Power Plan dengan nama lain misalnya Gaming Mode. Tidak masalah yang penting Anda ubah setting seperti langkah 1 hingga 5. Lihat gambar untuk lebih jelas.
Save Changes untuk Power Plan High Performance:
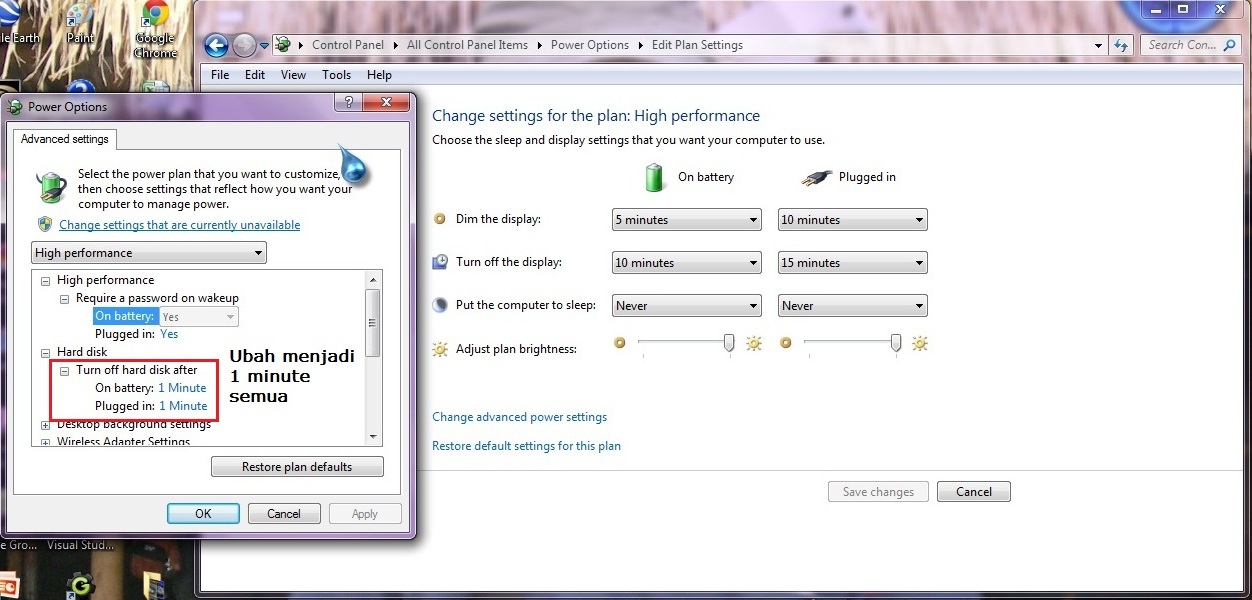
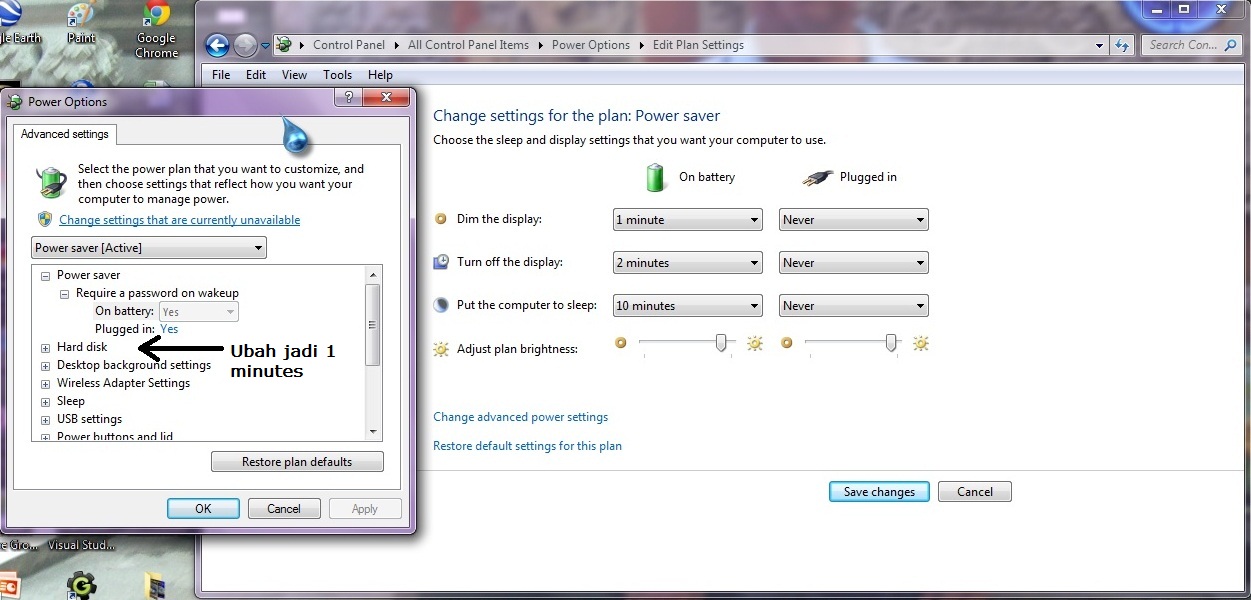
7. Sekarang download file registry entry di sini. Oh ya cara downloadnya klik kanan tulisan “Click here to start download from MediaFire” pilih “Save Link As” terus klik “Save”. File ini bertujuan agar menyetop ‘secara paksa’ semua komunikasi data antara USB device dengan komputer. Setelah anda download. Klik kanan filenya kemudian pilih Merge. Kalau UAC (user account control) Anda aktif pilih saja ‘Yes’. Lihat gambar agar lebih jelas.
Klik Kanan Save Link As:
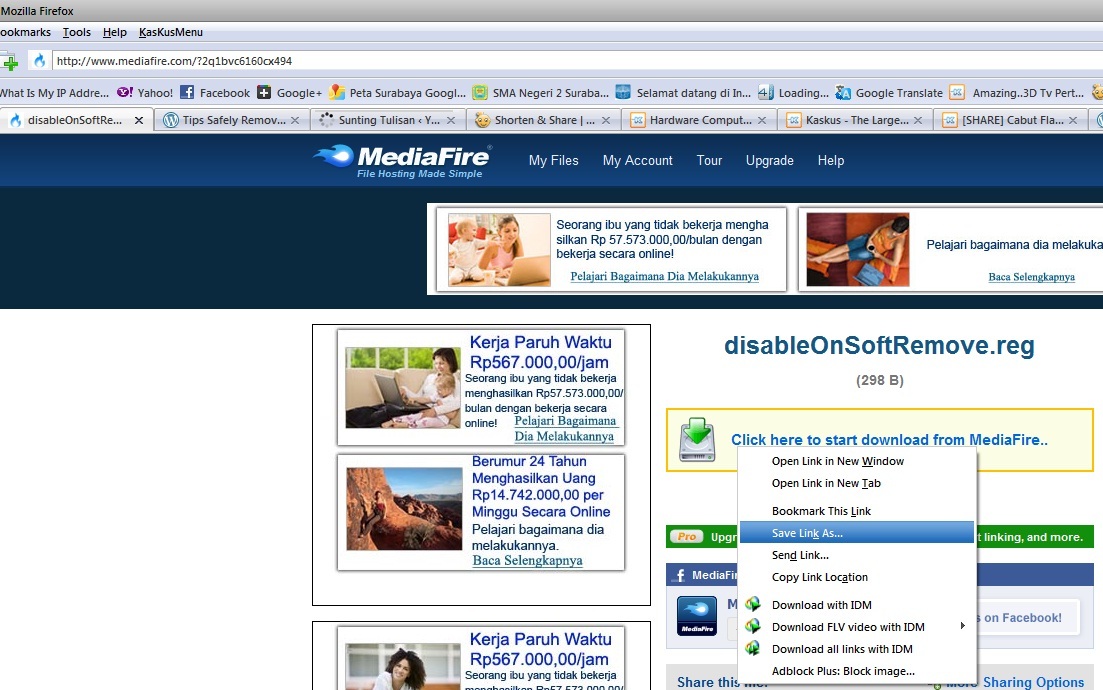
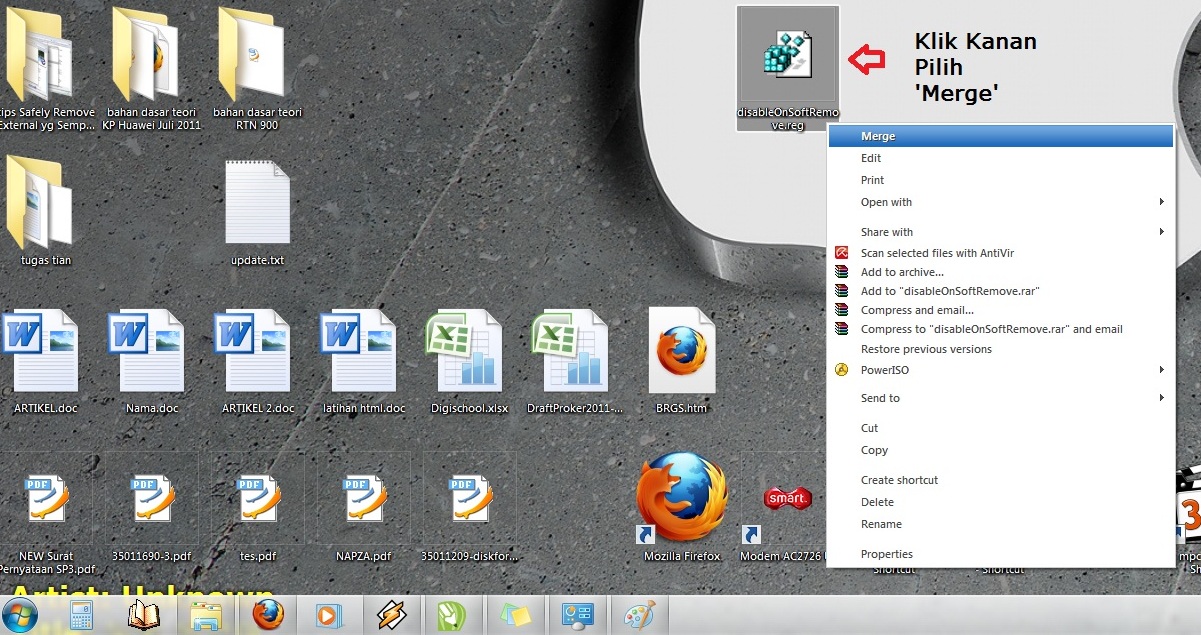
8. Restart Komputer/Laptop anda.
Tahap II : Uji Coba Trik apakah bekerja
1. Nah sekarang tancapkan HDD external anda ke port USB. Nah sekarang HDD akan sedikit berisik dan bergetar. Coba putar sebuah file video atau music di dalam HDD untuk merasakan getaran.
2. Tutup semua file video atau music dan close windows explorer kemudian lakukan Safely Remove untuk HDD external Anda. Caranya seperti biasa dengan mengeklik ikon Safely Remove Hardware di sebelah kiri jam.
3. Coba pegang/sentuh HDD external . Hitung dalam hati dan rasakan HDD external akan berhenti bergetar/berputar dalam waktu sekitar 45 – 60 detik. Setelah HDD berhenti bergetar barulah HDD boleh dicabut dari port USB dengan aman.
Hold the HDD

4. Ini bagian yang terpenting. Jadi kesimpulannya Anda sekarang harus mencabut HDD external setelah berhenti bergetar. Tambahan sebelum Shut Down Laptop/ PC selalu biasakan untuk safely remove HDD external terlebih dahulu tunggu 1 menit baru cabut HDD dan shutdown komputer. Jika anda masih beranggapan mencopot HDD setelah shutdown komputer tanpa safely remove sebelumnya adalah aman itu maka itu akan tetap menambah unsafe shutdown count.
Terdengar rumit dan merepotkan. Tapi lebih repot mana daripada HDD external anda suatu saat rusak tanpa sebab yang jelas dan data-data penting anda di dalam harddisk tidak bisa diakses ? .
 .
.Selamat Mencoba
Sumber

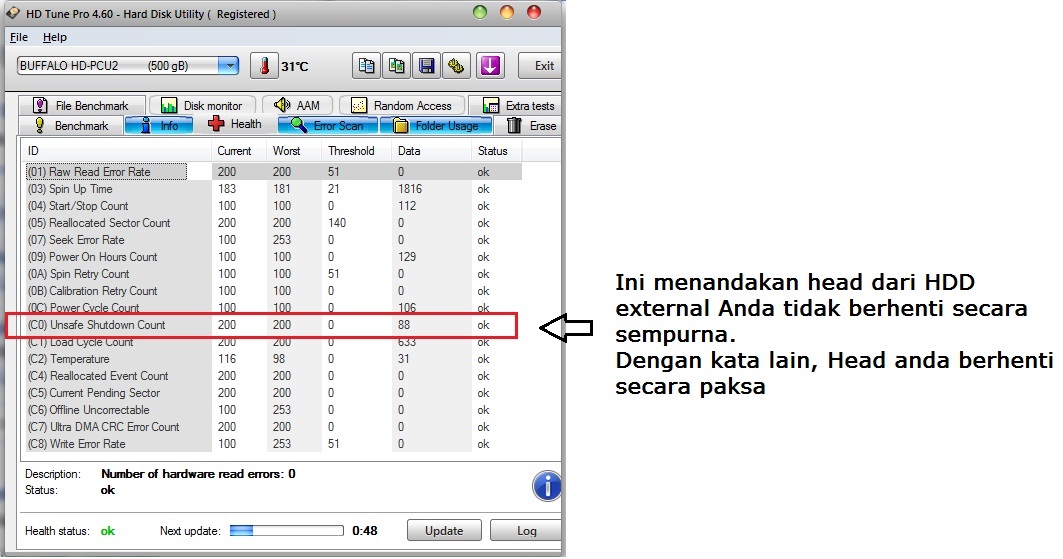
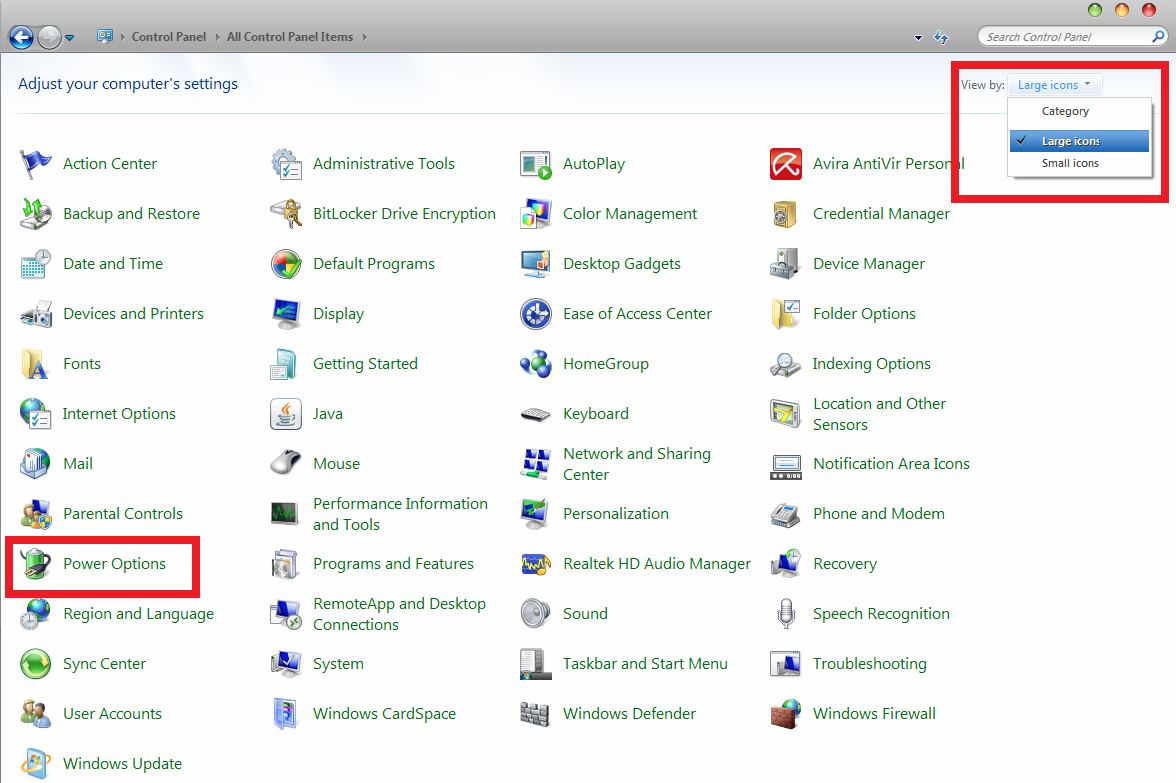
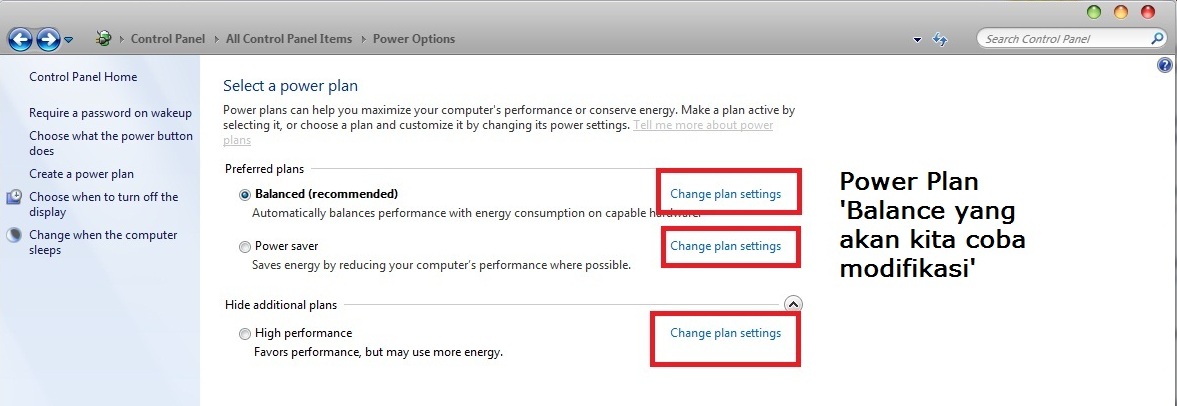
No comments:
Post a Comment